관공서 인쇄를 하는 도중 주로 국세청 홈텍스 민원 발급 시 현재 기본 프린터가 '가상 프린터'라는 메시지가 뜨면서 인쇄가 안 되는 경우가 있습니다. 이유는 현재 사용 중인 기본 프린터가 가상 프린터가 기본 프린터로 세팅이 되어 있는 상태인 것입니다. 또는, 네트워크 프린터로 사용할 때에 일반적인 포트 이름이 아닌 경우에 해당 메시지가 발생합니다.
홈텍스 민원발급시 인쇄가 안되며 메시지를 띄울 때에
앞서 말씀드린 것 처럼 기본 프린터가 가상 프린터라던가 정확하게 세팅 기본 설정이 되지 않는 경우이므로 확인을 하여야 합니다.
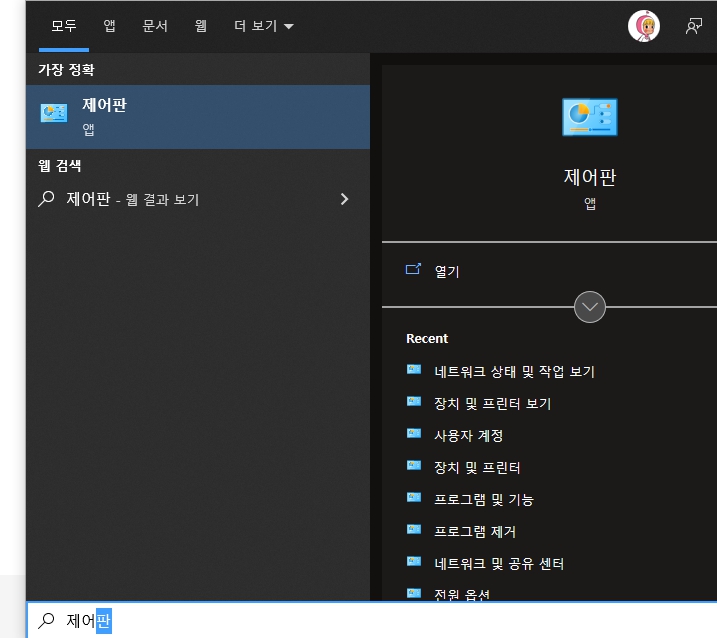
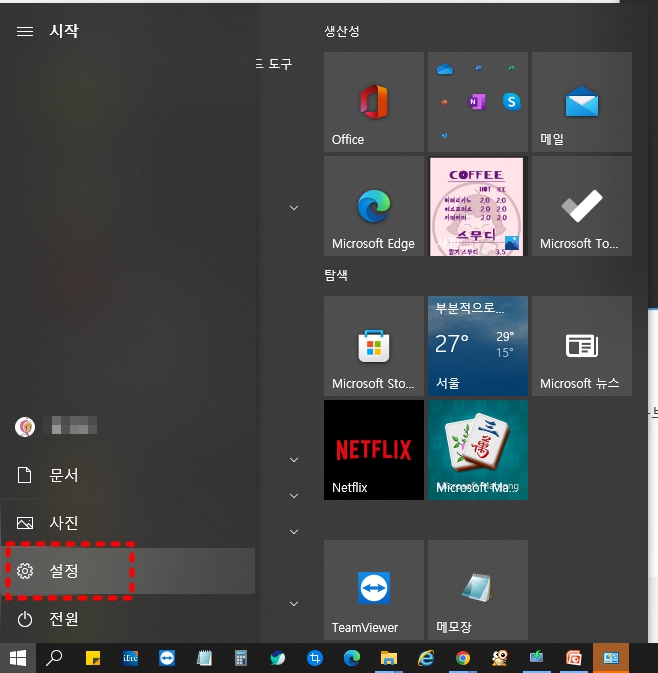
윈도 키 옆의 돋보기 모양의 검색란에 제어판을 입력하시거나, 시작 버튼을 눌러 톱니바퀴 모양의 설정에 들어갑니다.
제어판의 경우에는 하드웨어 및 소리 항목에서 장치 및 프린터 보기 항목으로 진입하시면 되며,
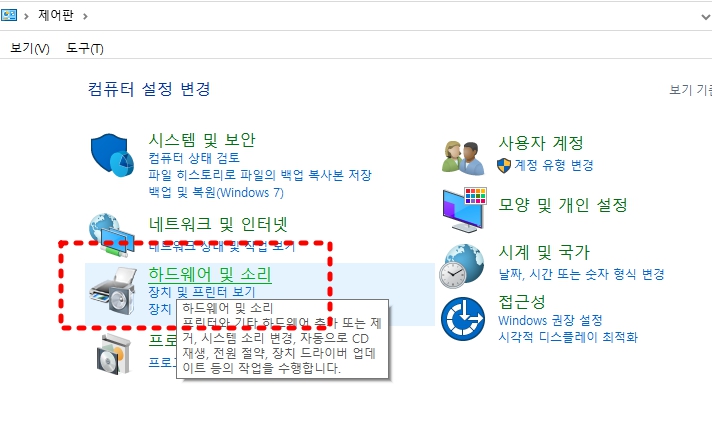
설정의 경우에는 장치 항목을 클릭하여 들어갑니다.
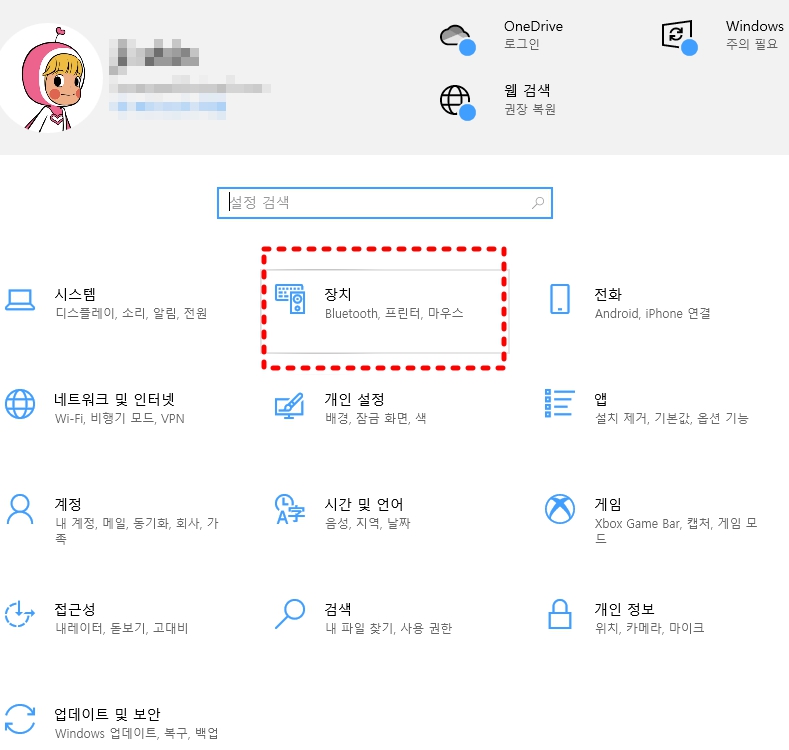
제어판 과 설정 모두 세팅하려고 하는 것은 같습니다.
우선 제어판에서는
기본프린터로 설정이 되어 있는 항목의 프린터가 무엇인지 확인합니다.
즉, 녹색 동그라미에 갈매기 체크가 되어있는 것이 기본 프린터입니다.
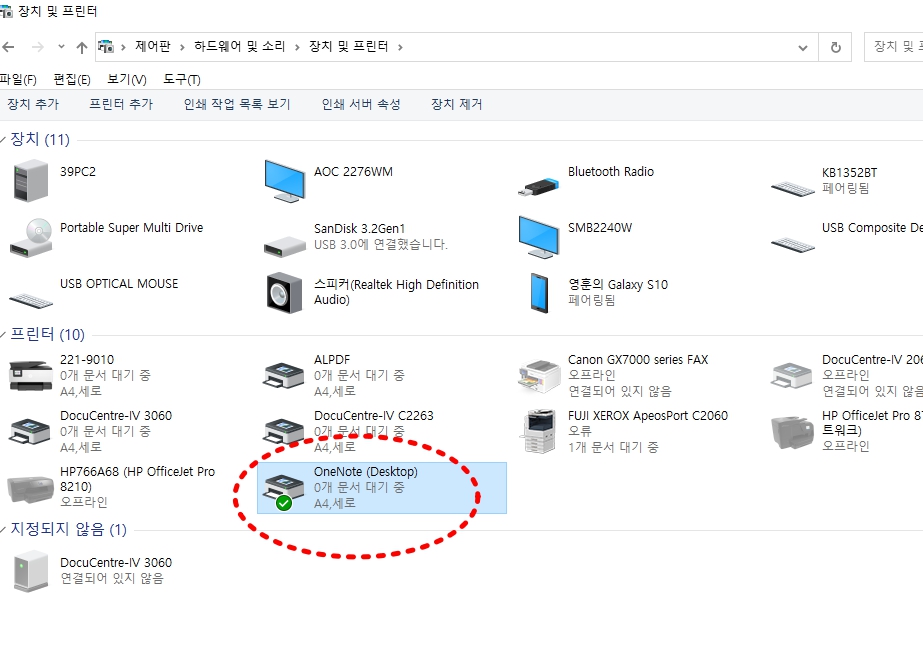
위의 사진의 경우 기본 프린터가 OneNote (Desktop)으로 되어 있습니다.
이것은 윈도를 사용하는 사람마다 틀립니다. 지금 위의 사진처럼 저렇게 되어 있지 않을 것입니다.
가상 프린터라는 메시지를 보신 분들은 저런 형식의 프린터 드라이버에 기본 프린터 드라이버가 세팅이 되어 있는 것이니 잘 확인하세요.
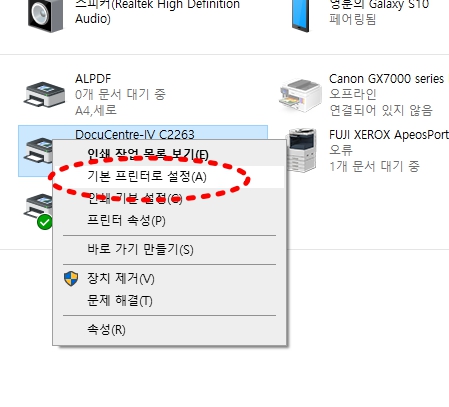
내가 프린터로 사용할 프린터 항목은 이미 알고 계실 것이라 판단합니다.
지금까지 잘 따라오셨습니다. 지금 집이나 사무실에서 사용하시는 프린터의 이름이 무엇인지는 잘 알고 계실 것입니다.
왜요? 그동안 계속 사용해온 프린터 이름입니다.
저의 경우는 DocuCentre-Iv 2263이라는 프린터 모델을 주로 사용할 것이기 때문에 해당 프린터를 마우스로 찍고 우클릭을 합니다.
그러면 위에서 두 번째 항목에 기본 프린터로 설정 <----이라는 글자가 보입니다. 이 글자를 클릭하여 지금 DocuCentre-Iv 2263이라는 프린터를 기본으로 세팅을 합니다.
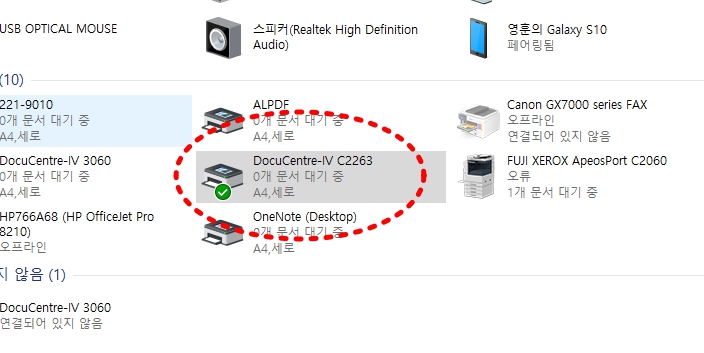
조금 전 아래 부분에 녹색 갈매기 체크 표시가 이번에는 위로 바뀐 것을 볼 수 있습니다. 기본 프린터는 이런 방식으로 변경하시면 되십니다.
지금까지는 제어판에서 세팅한 것이었습니다.
제어판에서 세팅을 하셨으면 아까 윈도 설정(톱니바퀴) 버튼을 눌러서 설정 항목에서 진행을 또 하지 않으셔도 되십니다. 이렇게 셋팅을 하시나 저렇게 셋팅을 하시나 우리는 같은 일을 하고자 하는 것입니다.
지금부터는 윈도 키를 눌러 설정 항목에서 기본 프린터를 세팅하시는 방법을 설명합니다.

윈도의 설정 항목으로 진입하시면 좌측에 Bluetooth 및 기타 디바이스. 그리고, 그 하단에 프린터 및 스캐너 항목을 볼 수 있습니다. 우리는 여기서 프린터 및 스캐너를 클릭하여 진입합니다.
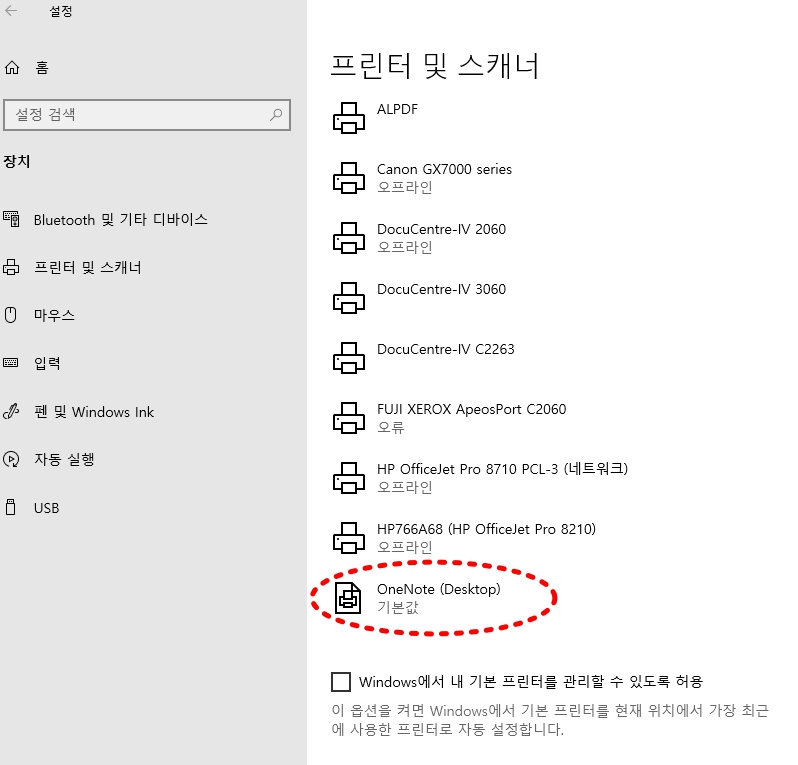
자 이번에는 프린터 목록이 나열이 되어 있습니다.
하단 부분에 보시면 OneNote (Desktop) 항목에 기본값이라는 글자를 확인할 수 있습니다.
물론, 여러분들의 가상 프린터 이름은 전부 제각각 틀릴 것입니다. 같을 수 없습니다.
그러니 이러한 상황을 보아주십시오.
응용하셔서 여러분께 세팅이 되어 있는 가상 프린터를 실제 내가 사용하고 있는 프린터로 옮겨 세팅을 하여야 하는 것입니다.
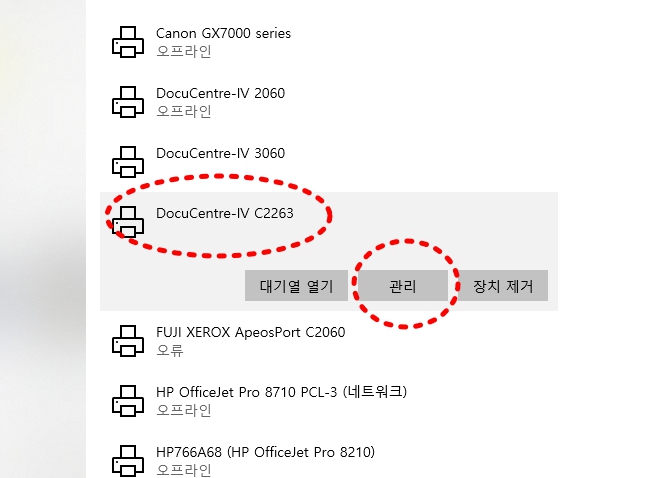
내가 사용하고 있는 실제의 프린터를 마우스로 클릭하시면 대기열 열기 관리 장치 제거 버튼이 보이게 됩니다.
이 중에서 관리 버튼을 클릭합니다.
여기서도 해당 프린터 드라이버 이름은 사용하시는 기종이 다 틀리시기 때문에 잘 확인하시고 클릭하여 주세요.
엉뚱한 것 클릭하시면 프린터 인쇄가 되지 않습니다.
정확히 지금 사용하는 프린터의 이름을 확인하여주시고 클릭하세요.
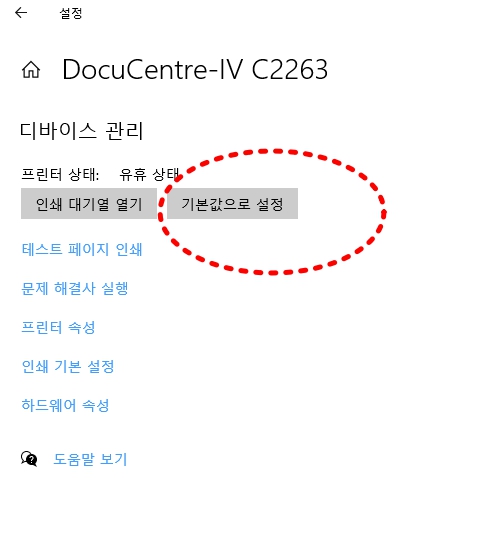
관리를 클릭하여 진입하시면 디바이스 관리 항목이 보입니다. 여기에서 기본값으로 설정이라는 글자를 클릭하여 주시어 기본 프린터로 세팅하여 줍니다.
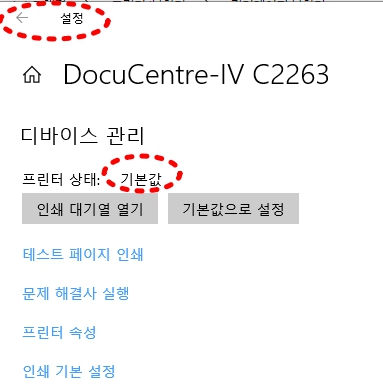
프린터 상태가 기본 값으로 바뀐 것을 확인하실 수 있습니다.
이후 상단의 설정 <- 화살표를 클릭하여 빠져나가 줍니다.
지금까지 기본 프린터 세팅 방법에 대하여 알아보았습니다.
윈도 기본 프린터를 가상 프린터가 아닌 usb로 연결된 (또는, 네트워크 연결) 프린터로 변경하거나, 일반적인 포트를 사용하는 네트워크 프린터 포트 이름을 사용하여야 합니다.
홈텍스는 보안상의 이유로 개별 출력 포트 명 또는 가상 프린터 등을 허용하고 있지 않습니다.
예를 들어, FinePrint, Ned Image Printer, Fax Driver 등 정상적이지 않은 프린터 드라이버를 말합니다.
또한, 일반적으로 네트워크 프린터의 포트명 형식은 ip_xxx.xxx.xxx.xxx입니다. 예) 192.168.0.100 등.
usb로 직결된 프린터 포트의 명칭은 USB001, USB002 등의 형식으로 사용되어야 합니다.
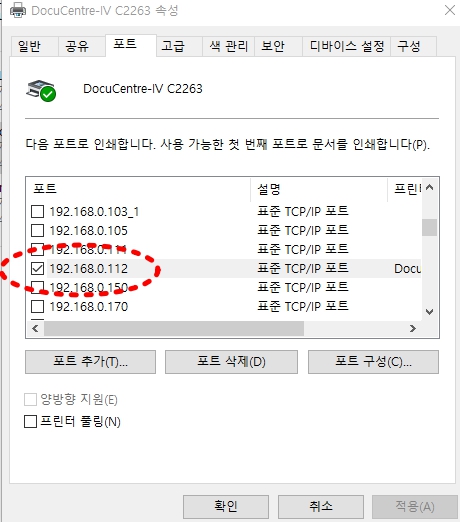

IP의 경우는 위 사진처럼 정상적인 주소의 포트에 연결되어 있어야 합니다. USB는 USB라고 보입니다. 정확한 해당 장비의 주소를 알아야 하며 그 주소의 숫자에 체크가 되어 있어야 인쇄가 됩니다. 이상한 이름이나 가상 드라이버 등 알 수 없는 포트에 연결되어 있는 경우 에러 메시지 등을 띄우며 인쇄를 할 수 없습니다.
즉 요약하면,
PC에서 기본 프린터로 설정 / 프린터 포트 변경하는 방법
- 기본 프린터로 설정 방법 : [시작] → [장치 및 프린터] 클릭 → 사용하고자 하는 프린터 이름을 마우스 오른쪽으로 클릭 후 [기본 프린터로 설정] 클릭합니다.
- 프린터 포트 변경 방법 : [시작] → [장치 및 프린터] 클릭 → 사용하고자 하는 프린터 이름을 마우스 오른쪽으로 클릭 후 [프린터 속성] 클릭합니다.
[포트] 탭에서 '포트 추가' 등으로 사용 가능한 포트 설정을 확인 및 변경하시기 바랍니다.
-
※ IP 포트 추가를 위해서는 사용하시는 무선 공유기나 네트워크 장치에서 프린터에 부여한 IP 주소를 알아야 합니다.
-
프린터에 부여된 IP주소를 알지 못하는 경우 네트워크 장치 업체나 연결 PC 업체를 통해 확인 후 추가해 주시기 바랍니다.
-
- 포트 추가 방법 : 포트 추가 버튼 눌림 → Standard TCP/IP Port 선택하여 ' 새 포트 ' 눌림 → 다음을 눌러 프린터에 부여된 네트워크 정보를 입력해 주시기 바랍니다.
제목에서처럼 홈텍스에서 해당 메시지를 보면서 인쇄가 안 되는 경우 위의 방법을 이용하여 해결할 수 있습니다. 그러나 다른 메시지의 경우에는 다른 방법으로 대처를 하여야 합니다.
'IT' 카테고리의 다른 글
| 2022 Google I/O 에서 발표한 Pixel 6a 를 알아봅니다. (24) | 2022.05.12 |
|---|---|
| Google Pixel Watch 구글 스마트 워치 올 가을 발매 예정? (36) | 2022.05.12 |
| 윈도우 7 부팅 되는 USB 만드는 방법 과 윈도우 7 64비트 ISO (22) | 2022.05.12 |
| kt M 모바일 알뜰폰 개통 및 사용후기 (64) | 2022.05.10 |
| Apple iphone 사용자가 직접 수리 가능한 파트와 메뉴얼을 제공 미국부터 개시 (34) | 2022.04.28 |




댓글